Wiederherstellen von Dateien WD-Partition das sagt, Dass Keine Beschreibbaren WD-Partitionen Gefunden Wurden
“Als ich gestern versuchte, auf die externe Festplatte von WD My Passport auf meinem PC zuzugreifen, wurde diese nicht in der Dateiansicht angezeigt. Als ich im Smart Ware-Programm danach gesucht habe, habe ich das Laufwerk gefunden, aber ich konnte das Laufwerk nicht auswählen, um einen Vorgang auszuführen. Es scheint, dass es kein Problem mit dem Smart Ware-Programm gibt, da es mir ermöglicht, die Dropbox-Funktion zu verwenden. Wenn ich jedoch versuche, das Laufwerk auszuwählen, wird immer wieder die Meldung angezeigt, dass keine beschreibbare wd-Partition gefunden wurde, und ich werde bei der Auswahl des Laufwerks abgelehnt. Kann mir jemand sagen, was der Grund dafür ist keine beschreibbare wd partition gefunden Botschaft? Ich suche verzweifelt nach Hilfe, um dieses Problem zu lösen. Ich habe viele Dateien und Ordner in dieser fehlenden Partition.”
Western Digital ist wahrscheinlich eine der erfolgreichsten und meistverkauften Festplattenmarken. Sie ist sehr zuverlässig und erschwinglich und ermöglicht außerdem eine schnelle Datenübertragung, unterschiedliche Speicherkapazitäten und einen einfachen Zugriff. Die Gründe für die Meldung, dass keine beschreibbare WD-Partition gefunden wurde, hängen von verschiedenen Faktoren ab.
Betrachten Sie dieses Beispiel, wenn Sie versuchen, das Laufwerk an einen Windows-PC anzuschließen, der tatsächlich für die Verwendung in Mac-Betriebssystemen formatiert ist. Dies verwendet natürlich ein völlig anderes Dateisystem und verhindert daher, dass Sie Daten auf das Laufwerk und schreiben Zeigt die Fehlermeldung an, dass keine beschreibbare WD-Partition gefunden wurde. Um dieses Problem zu beheben, schließen Sie zuerst das WD-Laufwerk an Ihren Mac-PC an, sichern Sie die Dateien und formatieren Sie es anschließend mit einem Dateisystem neu, das sowohl für Windows- als auch für Mac-Betriebssysteme wie FAT32 oder ExFAT geeignet ist. Auf diese Weise können Sie lesen / schreiben beide Betriebssysteme. Aber Methoden wie diese helfen möglicherweise nicht unter allen Umständen, so dass Sie sich auf ein professionelles Werkzeug verlassen müssen, um Dateien Keine beschreibbare wd-Partition gefunden wiederherstellen Fehlermeldung. Bevor wir uns ausführlich mit den Lösungen befassen, lassen Sie uns andere gängige Szenarien durchgehen.
Szenarien, die dazu führen können, dass keine beschreibbare Partitionsnachricht gefunden wird
- Dateisystemkonvertierung: Bei der Konvertierung eines Dateisystems in das andere sind Fehler aufgetreten. Das Dateisystem enthält die Informationen zum Gewähren des Zugriffs. Diese Operation kann vom Benutzer wie Lesen und Schreiben ausgeführt werden. Wenn sie beschädigt ist, muss der Benutzer möglicherweise mit Fehlermeldungen umgehen, die besagen, dass keine beschreibbare Partition gefunden wird, was zu einem großen Verlust von Dateien führt.
- Korruption: Mithilfe von Tools zur Festplattenpartitionierung können Benutzer mehr als eine Partition auf ihrer Festplatte erstellen. Beim Erstellen von Partitionen mit diesen Tools auf der WD-Festplatte können manchmal der Bootsektor und andere Informationen wie die Anzahl der Partitionen, Sektoren usw. beschädigt werden. Dies kann auch dafür verantwortlich sein, dass Ihnen der Zugriff zum Schreiben von Inhalten in die WD-Festplattenpartition verweigert wird.
- Eindringen von Viren: Wenn die externe WD-Festplatte mit schwerwiegenden Viren infiziert wird, kann das mit ihr verwendete Dateisystem beschädigt werden, das die kritischen Informationen zu Berechtigungen wie Lesen und Schreiben enthält, die dazu führen können, dass keine beschreibbaren Situationen für WD-Partitionen gefunden werden.
Wenn Sie feststellen, dass keine beschreibbare WD-Partition gefunden wurde, ist es besser, eine externe Hilfe zu verwenden, um dieses Problem zu beheben. Wir empfehlen Ihnen, unter diesen Umständen WD wiederherstellen zu verwenden, da dieses Tool unabhängig von der Situation der beste Weg ist, um Dateien von fehlenden Partitionen wiederherzustellen.
Software zum wiederherstellen von dateien WD-Partition das sagt dass keine beschreibbaren WD-Partitionen gefunden wurden
software zur wiederherstellung gelöschter Wiederherstellen von Dateien WD-Partition das sagt, dass keine beschreibbaren WD-Partitionen gefunden wurden, die besagt, dass keine beschreibbare WD-Partition gefunden wurde. Es sicher stellt mithilfe hocheffizienter Algorithmen Daten von der WD-Festplattenpartition wieder her, die aus verschiedenen Gründen beschädigt oder beschädigt sein können. Recover WD wurde speziell für die Verwendung mit Western Digital-Festplatten entwickelt, die ebenfalls äußerst einfach zu bedienen sind.
Weitere Funktionen von Recover WD:
- Mit WD wiederherstellen können Sie Dateien aller wichtigen Dateitypen wiederherstellen, die aufgrund von Partitionsfehlern wie Bildern, Audio- und Videodateien verloren gegangen sind.
- Anwendung funktioniert perfekt zu WD-Festplatte auf dem Mac wiederherstellen und Windows-Betriebssysteme.
- Abgesehen von der Wiederherstellung von WD-Partitionen kann dieses Tool fehlende Partitionen von Seagate, SanDisk, Sony, Toshiba und anderen Marken für die Festplattenherstellung problemlos wiederherstellen.
- Das Tool bietet dem Benutzer außerdem die Möglichkeit, die Wiederherstellungssitzung zu speichern, wodurch ein erneutes Scannen der WD-Festplatte vermieden wird.
- Mit Hilfe dieser Anwendung können Sie Dateien von unzugänglichem Mac OS X wiederherstellen Das Dateisystem ist Dirty Run Fsck, ein Befehlszeilenprogramm.
- Mit WD wiederherstellen können Sie auch Partitionen von USB-Sticks, Speicherkarten und anderen Speichergeräten wiederherstellen.
Wie man Wiederherstellen von Dateien WD-Partition das sagt dass keine beschreibbaren WD-Partitionen gefunden wurden?
Schritt 1: Um gelöschte Dateien aus WD Passport wiederherzustellen, müssen Sie zuerst die WD-Software wiederherstellen und auf Ihrem System installieren und das Tool starten. Wählen "Recover Partitions" Option auf dem Startbildschirm. Wählen Sie dann aus der Liste der verfügbaren Laufwerke (physisch und logisch) das Laufwerk aus, das Ihre WD-Festplatte darstellt, und klicken Sie auf Scan Taste zum Starten des Scannens
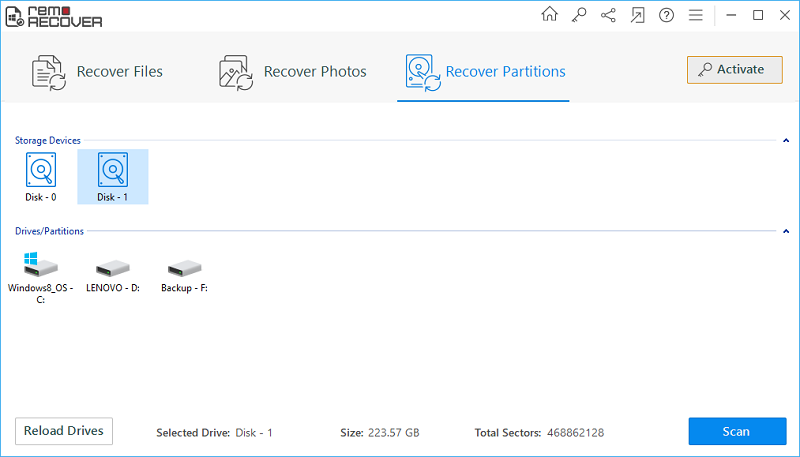
Feige 1: Startbildschirm
Schritt 2: Nach Abschluss des Scannens der WD-Festplatte wird eine Liste der gefundenen Partitionen auf dem Bildschirm angezeigt. Wählen Sie nun die logische Partition der WD-Festplatte aus, von der die Dateien wiederhergestellt werden sollen, und klicken Sie auf Scan Schaltfläche, um die Wiederherstellung zu starten.
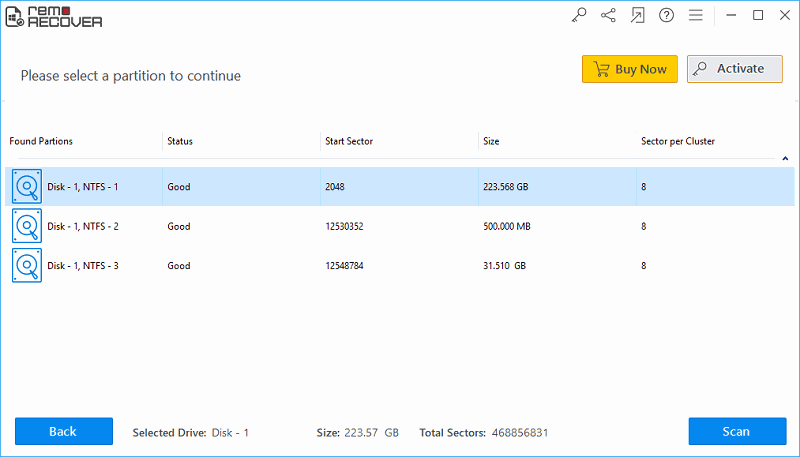
Feige 2: Wählen Sie WD-Festplattenpartition
Schritt 3: Nach Abschluss des Scan- und Wiederherstellungsprozesses wird eine Liste der wiederhergestellten Dateien angezeigt. Sie können die wiederhergestellten Dateien in anzeigen File Type View, and Data View
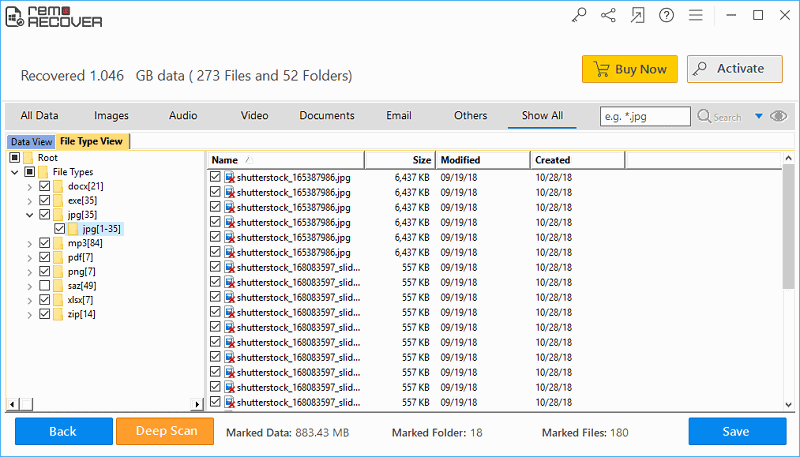
Feige 3: Wählen Sie Laufwerk
Schritt 4: Zeigen Sie abschließend eine Vorschau der wiederhergestellten Dateien an und speichern Sie sie am gewünschten Ort Ihrer Wahl
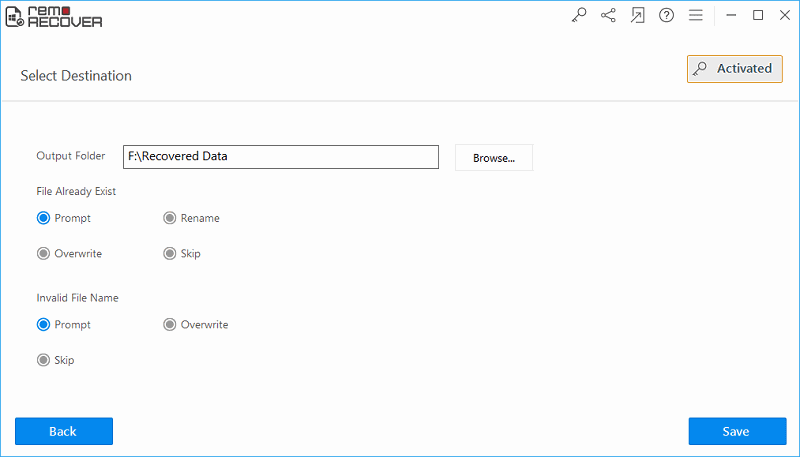
Feige 4: Vorschau und Speichern wiederhergestellter Dateien