Restaurer des Dossiers Supprimés Aucune Partition WD Inscriptible Trouvée
“Hier, lorsque j'ai essayé d'accéder au disque dur externe WD My Passport sur mon PC, il n'apparaissait pas dans la vue des fichiers. Lorsque je l'ai vérifié dans le programme Smart Ware, j'ai trouvé le lecteur mais ne me permettant pas de sélectionner le lecteur pour effectuer une opération. Il semble qu'il n'y ait pas de problème avec le programme Smart Ware car il me permet d'utiliser la fonction Dropbox. Mais lorsque j'essaie de sélectionner le lecteur, je continue à recevoir le message indiquant qu'aucune partition WD inscriptible n'a été trouvée et me refuse la sélection du lecteur. Quelqu'un peut-il me dire quelle est la raison de aucune partition wd inscriptible trouvée message? Je recherche désespérément de l'aide pour résoudre ce problème. J'ai beaucoup de fichiers et de dossiers dans cette partition manquante.”
Western Digital est probablement l'une des marques de disques durs les plus réussies et les plus vendues, ce qui est très fiable et abordable, ce qui facilite également le transfert de données à haute vitesse, les capacités de stockage variables et un accès facile. Les raisons du message qu'aucune partition WD inscriptible n'a été trouvée dépendent de divers facteurs.
Considérez cet exemple, si vous essayez de connecter le lecteur à un PC Windows qui est réellement formaté pour une utilisation dans les systèmes d'exploitation Mac, qui utilise bien sûr un système de fichiers entièrement différent et vous empêchera donc d'écrire des données sur le lecteur et affiche un message d'erreur aucune partition WD inscriptible trouvée. Pour résoudre ce problème, connectez d'abord le lecteur WD sur votre PC Mac, sauvegardez les fichiers, puis reformatez-le avec un système de fichiers adapté aux systèmes d'exploitation Windows et Mac comme FAT32 ou ExFAT, cela vous permettra de lire / écrire à partir de les deux systèmes d'exploitation. Mais des méthodes comme celles-ci peuvent ne pas aider dans toutes les circonstances, vous devrez donc vous fier à un outil professionnel pour restaurer des dossiers supprimés aucune partition wd inscriptible trouvée Message d'erreur. Avant d'entrer dans le détail des solutions, passons en revue d'autres scénarios courants.
Scénarios qui peuvent conduire à aucun message de partition inscriptible trouvé
- Conversion du système de fichiers: Des erreurs se sont produites lors de la conversion d'un système de fichiers à l'autre. Le système de fichiers contient les informations sur l'octroi de l'accès, quelle opération peut être effectuée par l'utilisateur comme la lecture et l'écriture.S'il est endommagé, l'utilisateur devra peut-être gérer des messages d'erreur indiquant que la partition inscriptible n'est pas trouvée, entraînant une perte énorme de fichiers.
- la corruption: Les outils de partitionnement de disque permettent à l'utilisateur de créer plus d'une partition sur son disque dur. Lors de la création de partitions à l'aide de ces outils sur le disque dur WD, cela peut parfois endommager le secteur de démarrage et d'autres informations telles que le nombre de partitions, de secteurs, etc.
- Intrusion virale:Si le disque dur externe WD est infecté par des virus graves, il peut corrompre le système de fichiers utilisé avec lui, qui contient les informations critiques sur les autorisations telles que la lecture et l'écriture qui peuvent conduire à aucune situation de partition WD inscriptible trouvée.
Si vous ne rencontrez aucune erreur de partition WD inscriptible trouvée, il est préférable d'utiliser une aide externe pour résoudre ce problème. Nous vous recommandons d'utiliser Recover WD dans ces circonstances, car cet outil s'avère être le meilleur moyen de récupérer des fichiers à partir de partitions manquantes quelles que soient les situations..
comment récupérer données aucune partition wd inscriptible trouvée?
logiciel pour recuperation donnees aucune partition wd inscriptible trouvée qui aide à récupérer les partitions à partir du disque dur Western Digital, qui indique qu'aucune partition WD inscriptible n'a été trouvée. Il en toute sécurité récupère les données de la partition du disque dur WD qui peuvent être corrompues ou endommagées pour diverses raisons en utilisant des algorithmes très efficaces. Recover WD est spécialement conçu pour fonctionner avec les disques durs Western Digital, ce qui est également extrêmement facile à utiliser.
Plus de fonctionnalités de Recover WD:
- En utilisant Recover WD, vous pouvez récupérer des fichiers de tous les principaux types de fichiers qui ont disparu en raison d'erreurs de partition telles que des images, des documents, des fichiers audio et vidéo.
- L'application fonctionne parfaitement pour récupérer le disque dur WD sur Mac et les systèmes d'exploitation Windows.
- Outre la récupération des partitions WD, cet outil peut facilement récupérer les partitions manquantes de Seagate, SanDisk, Sony, Toshiba et d'autres marques de fabrication de disques durs.
- L'outil facilite également l'utilisateur avec une option pour enregistrer la session de récupération, ce qui évite une nouvelle analyse du disque dur WD encore et encore.
- Avec l'aide de cette application, vous pouvez récupérer des fichiers depuis un Mac OS X inaccessible qui indique le système de fichiers est fsck, qui est un utilitaire de ligne de commande.
- En utilisant Recover WD, vous pouvez également récupérer des partitions à partir d'une clé USB, de cartes mémoire et d'autres périphériques de stockage.
Procédure pour récupérer des fichiers à partir de la partition WD qui indique qu'aucune partition WD inscriptible n'a été trouvée
Étape 1: Pour restaurer les fichiers supprimés de WD Passport, vous devez d'abord télécharger et installer le logiciel Recover WD sur votre système et lancer l'outil. Sélectionner "Recover Partitions" option depuis l'écran d'accueil. Ensuite, parmi la liste des lecteurs disponibles (Physique & logique), choisissez le lecteur représentant votre disque dur WD et appuyez sur Scan bouton pour lancer la numérisation
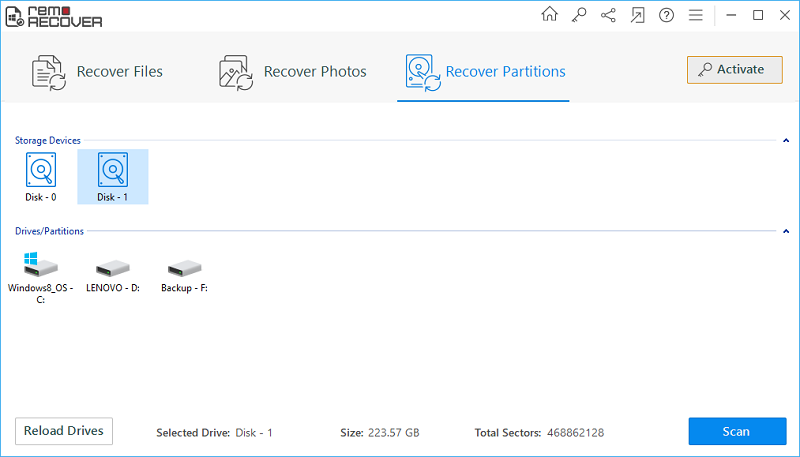
Figure 1: Écran d'accueil
Étape 2: Une fois l'analyse du disque dur WD terminée, une liste des partitions trouvées s'affiche à l'écran. Maintenant, choisissez la partition logique du disque dur WD à partir de laquelle les fichiers doivent être récupérés et cliquez sur Scan bouton pour commencer la récupération.
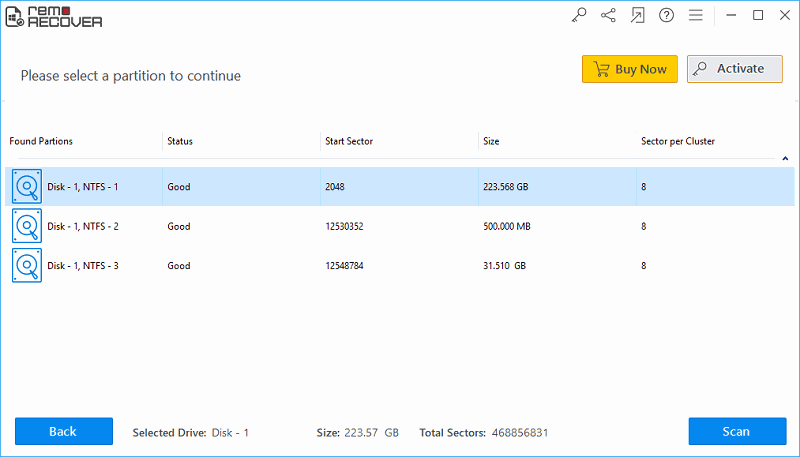
Figure 2: Choisissez la partition de disque dur WD
Étape 3: À la fin du processus d'analyse et de récupération, une liste des fichiers récupérés s'affiche. Vous pouvez afficher les fichiers récupérés dans File Type View, and Data View
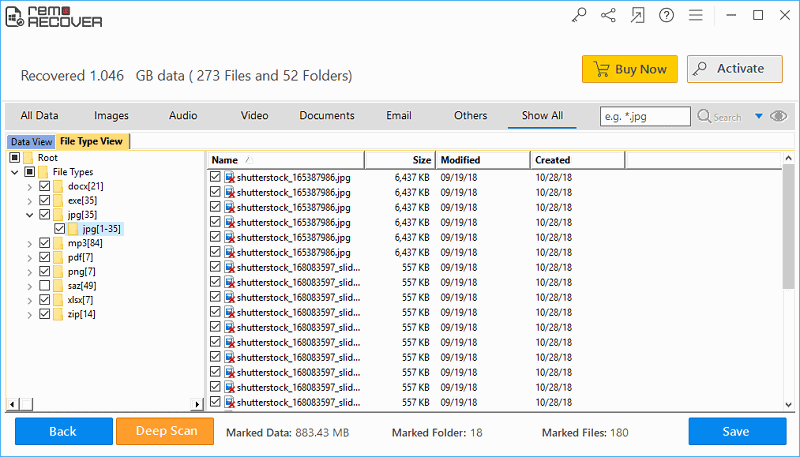
Figure 3: Sélectionnez Drive
Étape 4: Enfin, prévisualisez les fichiers récupérés et enregistrez-les à l'emplacement souhaité de votre choix
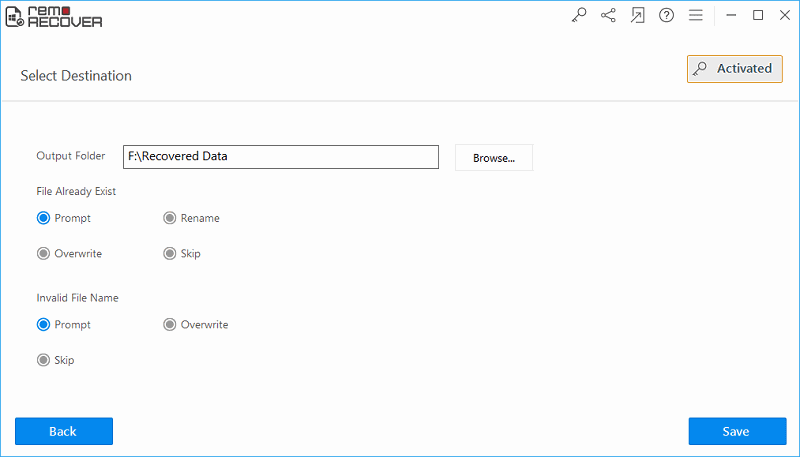
Figure 4: Prévisualiser et enregistrer les fichiers récupérés