Gendan Filer Ingen Skriver WD-Partition Fundet
“昨日、PCでWD My Passport外付けハードドライブにアクセスしようとすると、ファイルビューに表示されませんでした。 Smart Wareプログラムで確認したところ、ドライブは見つかりましたが、ドライブを選択して操作を行うことができませんでした。 Dropbox機能が使えるのでSmartWareプログラムに問題はないようです。 しかし、ドライブを選択しようとすると、書き込み可能なWDパーティションが見つからないというメッセージが表示され続け、ドライブの選択を拒否します。 書き込み可能なWDパーティションが見つからないというメッセージが表示されない理由は何ですか? 私はこの問題を解決するための助けを必死に探しています。 この不足しているパーティション内にたくさんのファイルとフォルダがあります.”
Western Digitalは、おそらく最も成功し、最も売れているハードドライブブランドの1つであり、非常に信頼性が高く、手頃な価格で、高速データ転送、さまざまなストレージ容量、簡単なアクセスを容易にします。 書き込み可能なWDパーティションが見つからないというメッセージの背後にある理由は、さまざまな要因によって異なります。
この例を考えてみてください。Macオペレーティングシステムで使用するために実際にフォーマットされたWindowsPCにドライブを接続しようとすると、もちろんまったく異なるファイルシステムが使用されるため、ドライブにデータを書き込むことができなくなります。 書き込み可能なWDパーティションが見つかりませんというエラーメッセージを表示します。 この問題を解決するには、最初にMac PCのWDドライブを接続してファイルをバックアップし、次にFAT32やExFATなどのWindowsとMacオペレーティングシステムの両方に適したファイルシステムで再フォーマットします。これにより、からの読み取り/書き込みが可能になります。 両方のオペレーティングシステム。 ただし、このような方法はすべての状況で役立つとは限らないため、書き込み可能なWDパーティションが見つからないというエラーメッセージを修正するには、専門のツールに依存する必要があります。 ソリューションについて詳しく説明する前に、他の一般的なシナリオを見ていきましょう。
書き込み可能なパーティションが見つからないというメッセージが表示される可能性のあるシナリオ
- ファイルシステム変換: 1つのファイルシステムから別のファイルシステムへの変換中にエラーが発生しました。 ファイルシステムは、アクセスの許可に関する情報を保持します。この操作は、読み取りや書き込みなど、ユーザーが実行できます。破損した場合、ユーザーは、書き込み可能なパーティションが見つからないためにファイルが大幅に失われるというエラーメッセージを処理する必要があります。
- 腐敗: ディスクパーティションツールを使用すると、ユーザーはハードドライブに複数のパーティションを作成できます。 WDハードドライブでこれらのツールを使用してパーティションを作成しているときに、ブートセクターや、パーティションの数、セクターなどの他の情報が破損する場合があります。これは、WDハードドライブパーティションにコンテンツを書き込むためのアクセスを拒否する原因にもなります。.
- ウイルスの侵入: WD外付けハードドライブが深刻なウイルスに感染すると、使用されているファイルシステムが破損する可能性があります。このファイルシステムには、読み取りや書き込みなどのアクセス許可の重要な情報が含まれているため、書き込み可能なWDパーティションが見つからない状況が発生する可能性があります。
書き込み可能なWDパーティションが見つからないというエラーが発生した場合は、外部ヘルプを使用してこの問題を解決することをお勧めします。 このような状況では、Recover WDを使用することをお勧めします。このツールは、状況に関係なく、欠落しているパーティションからファイルを回復するための最良の方法であることがわかっているためです。
書き込み可能なパーティションが見つからなかった後にWDパーティションからデータを回復する方法は?
Recover WDは、パーティションの回復に役立つプロフェッショナルツールです。 Western Digitalハードドライブから。書き込み可能なWDパーティションが見つからないと表示されます。 安全に WDハードドライブパーティションからデータを回復します 非常に効率的なアルゴリズムを使用すると、さまざまな理由で破損または損傷する可能性があります。 Recover WDは、WesternDigitalハードドライブで動作するように特別に設計されています。これも非常に使いやすいです。.
Recover WDのその他の機能:
- WDの回復を使用すると、画像、ドキュメント、オーディオ、ビデオファイルなどのパーティションエラーのために失われたすべての主要なファイルタイプのファイルを回復できます.
- アプリケーションは完全に機能します MacでWDハードドライブを回復する およびWindowsオペレーティングシステム。
- WDパーティションの回復とは別に、このツールは、Seagate、SanDisk、Sony、Toshiba、およびその他のハードドライブ製造ブランドから欠落しているパーティションを簡単に回復できます。.
- このツールはまた、リカバリセッションを保存するオプションをユーザーに提供し、WDハードドライブの再スキャンを何度も回避します。
- このアプリケーションの助けを借りて、あなたは言うアクセスできないMac OSXからファイルを回復することができます ファイルシステムがダーティですコマンドラインユーティリティであるfsckを実行します.
- Recover WDを使用すると、USBペンドライブ、メモリカード、その他のストレージデバイスからパーティションを回復することもできます。
書き込み可能なWDパーティションが見つからないと言うWDパーティションからファイルを回復する手順
ステップ 1:WD Passportから削除されたファイルを復元するには、まずシステムにRecover WDソフトウェアをダウンロードしてインストールし、ツールを起動する必要があります。 選択する "Recover Partitions" ホーム画面からのオプション。 次に、使用可能なドライブ(物理および論理)のリストから、WDハードディスクを表すドライブを選択してヒットします Scan スキャンを開始するボタン
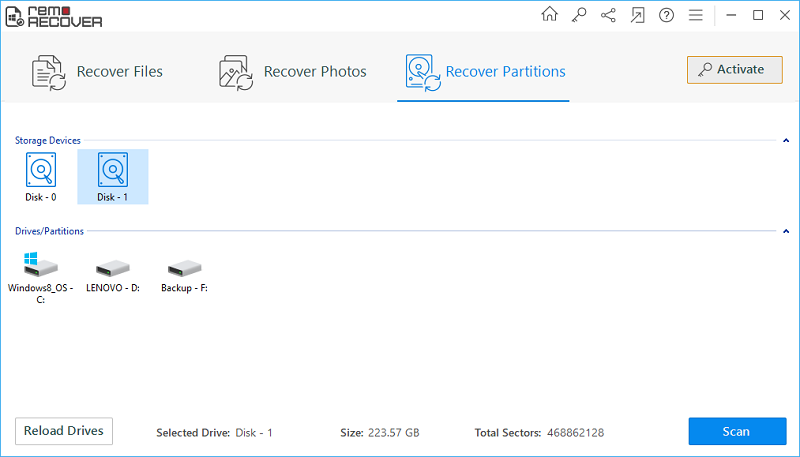
Fig 1: ホーム画面
ステップ 2: WDハードディスクのスキャンが完了すると、見つかったパーティションのリストが画面に表示されます。 次に、ファイルを回復する必要があるWDハードドライブの論理パーティションを選択し、をクリックします Scan ボタンをクリックして回復を開始します。
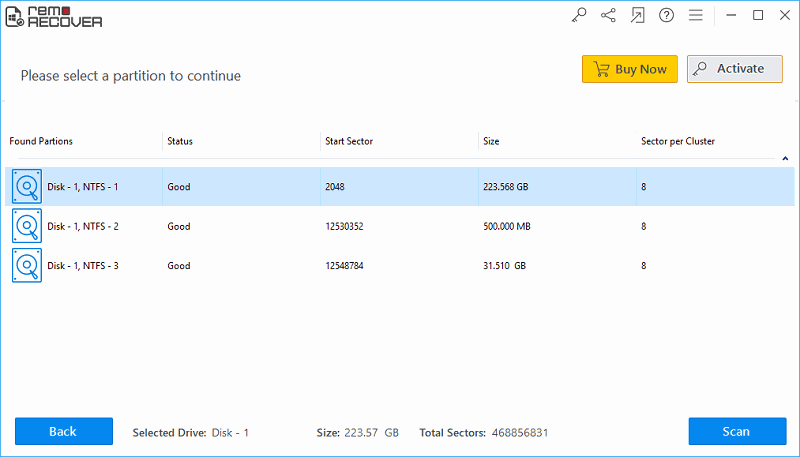
Fig 2: WDハードドライブパーティションを選択します
ステップ 3: スキャンと回復のプロセスが完了すると、回復されたファイルのリストが表示されます。 あなたはで回復されたファイルを見ることができます File Type View, and Data View
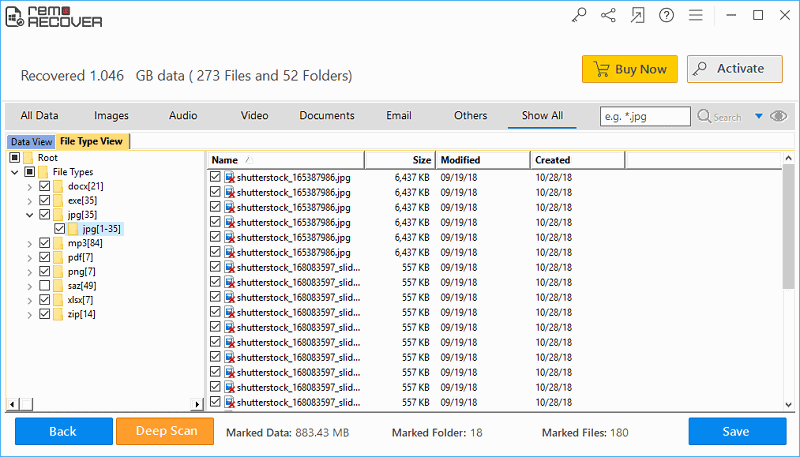
Fig 3: ドライブを選択
ステップ 4: 最後に、復元されたファイルをプレビューし、選択した目的の場所に保存します
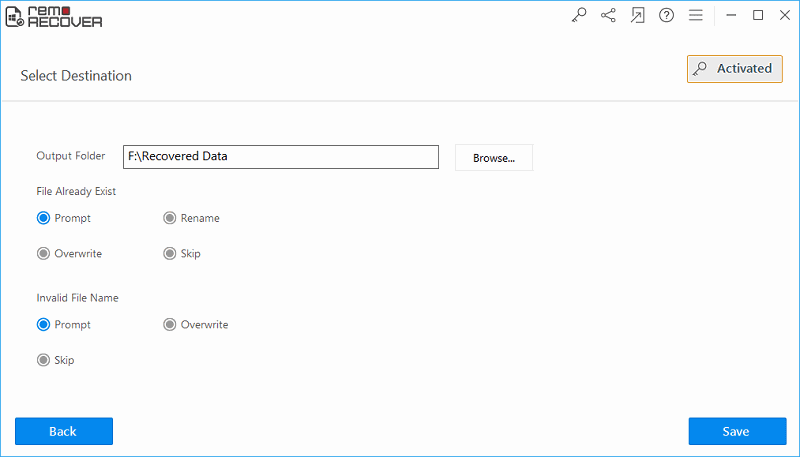
Fig 4: 回復したファイルのプレビューと保存