해결됨-WD 하드 드라이브에 쓰기 가능한 파티션이 없습니다.
“어제 PC에서 WD My Passport 외장 하드 드라이브에 액세스하려고 할 때 파일보기에 표시되지 않았습니다. Smart Ware 프로그램에서 확인했을 때 드라이브를 찾았지만 작업을 수행 할 드라이브를 선택할 수 없습니다. Dropbox 기능을 사용할 수있어 Smart Ware 프로그램에 문제가없는 것 같습니다. 그러나 드라이브를 선택하려고하면 쓰기 가능한 WD 파티션을 찾을 수 없다는 메시지가 계속 표시되고 드라이브 선택을 거부합니다. 아무도 쓸 수없는 WD 파티션을 찾을 수 없다는 메시지에 대한 이유는 무엇입니까? 이 문제를 해결하기위한 도움을 절실히 찾고 있습니다. 이 누락 된 파티션 안에 많은 파일과 폴더가 있습니다..”
Western Digital은 아마도 가장 성공적이고 베스트셀러 인 하드 드라이브 브랜드 중 하나 일 것입니다.이 브랜드는 매우 안정적이고 저렴하며 고속 데이터 전송, 다양한 저장 용량 및 쉬운 액세스를 용이하게합니다. 쓰기 가능한 WD 파티션을 찾을 수 없다는 메시지의 원인은 다양한 요인에 따라 다릅니다.
Mac 운영 체제에서 사용하기 위해 실제로 포맷 된 Windows PC에 드라이브를 연결하려는 경우, 물론 완전히 다른 파일 시스템을 사용하므로 드라이브에 데이터를 쓰는 것을 방지 할 수 있습니다. 쓰기 가능한 WD 파티션을 찾을 수 없음 오류 메시지를 표시합니다. 이 문제를 해결하려면 먼저 Mac PC의 WD 드라이브를 연결하여 파일을 백업 한 다음 FAT32 또는 ExFAT와 같은 Windows 및 Mac 운영 체제에 모두 적합한 파일 시스템으로 다시 포맷하십시오. 두 운영 체제. 그러나 이와 같은 방법은 모든 상황에서 도움이되지 않을 수 있으므로 쓰기 가능한 WD 파티션 발견 오류 메시지를 수정하려면 전문 도구에 의존해야합니다. 솔루션에 대해 자세히 알아보기 전에 다른 일반적인 시나리오를 살펴 보겠습니다.
쓰기 가능한 파티션을 찾을 수 없음 메시지로 이어질 수있는 시나리오
- 파일 시스템 변환 : 한 파일 시스템을 다른 파일 시스템으로 변환하는 동안 오류가 발생했습니다. 파일 시스템은 읽기 및 쓰기와 같이 사용자가 수행 할 수있는 작업에 대한 액세스 권한 부여에 대한 정보를 보유하고 있습니다. 손상된 경우 쓰기 가능한 파티션을 찾을 수 없다는 오류 메시지를 처리하여 파일이 크게 손실 될 수 있습니다..
- 부패: 디스크 파티션 도구를 사용하면 사용자가 하드 드라이브에 둘 이상의 파티션을 만들 수 있습니다. WD 하드 드라이브에서 이러한 도구를 사용하여 파티션을 만드는 동안 때때로 부팅 섹터 및 파티션 수, 섹터 등과 같은 기타 정보가 손상 될 수 있습니다. 이는 WD 하드 드라이브 파티션에 콘텐츠 쓰기에 대한 액세스를 거부 할 수도 있습니다.
- 바이러스 침입 : WD 외장 하드 드라이브가 심각한 바이러스에 감염되면 그와 함께 사용되는 파일 시스템이 손상 될 수 있으며, 여기에는 쓰기 가능한 WD 파티션을 찾을 수없는 상황으로 이어질 수있는 읽기 및 쓰기와 같은 권한에 대한 중요한 정보가 보관됩니다.
쓰기 가능한 WD 파티션 발견 오류가 발생하는 경우 외부 도움말을 사용하여이 문제를 해결하는 것이 좋습니다. 이 도구는 상황에 관계없이 누락 된 파티션에서 파일을 복구하는 가장 좋은 방법으로 판명되었으므로 이러한 상황에서는 Recover WD를 사용하는 것이 좋습니다.
쓰기 가능한 파티션을 찾지 못한 후 WD 파티션에서 데이터를 복구하는 방법은 무엇입니까?
Recover WD는 파티션 복구에 도움이되는 전문 도구입니다. 쓰기 가능한 WD 파티션을 찾을 수 없다고 말하는 Western Digital 하드 드라이브에서. 안전하게 고효율 알고리즘을 사용하여 다양한 이유로 손상되거나 손상 될 수있는 WD 하드 드라이브 파티션에서 데이터를 복구합니다. Recover WD는 사용하기 매우 쉬운 Western Digital 하드 드라이브와 함께 작동하도록 특별히 설계되었습니다.
WD 복구의 추가 기능 :
- Recover WD를 사용하면 이미지, 문서 오디오 및 비디오 파일과 같은 파티션 오류로 인해 누락 된 모든 주요 파일 유형의 파일을 복구 할 수 있습니다.
- 응용 프로그램은 완벽하게 작동합니다 Mac에서 WD 하드 드라이브 복구 및 Windows 운영 체제.
- WD 파티션 복구 외에도이 도구는 Seagate, SanDisk, Sony, Toshiba 및 기타 하드 드라이브 제조 브랜드에서 누락 된 파티션을 쉽게 복구 할 수 있습니다..
- 이 도구는 또한 사용자가 복구 세션을 저장할 수있는 옵션을 제공하므로 WD 하드 드라이브를 반복해서 다시 스캔하지 않아도됩니다.
- 이 응용 프로그램의 도움으로 액세스 할 수없는 Mac OS X에서 다음과 같은 파일을 복구 할 수 있습니다. 파일 시스템이 더티 실행 fsck, 명령 줄 유틸리티입니다.
- Recover WD를 사용하여 USB 펜 드라이브, 메모리 카드 및 기타 저장 장치에서 파티션을 복구 할 수도 있습니다..
쓰기 가능한 WD 파티션을 찾을 수 없다는 WD 파티션에서 파일을 복구하는 절차
단계 1: WD Passport에서 삭제 된 파일을 복원하려면 먼저 시스템에 Recover WD 소프트웨어를 다운로드하여 설치하고 도구를 실행해야합니다. 고르다 "Recover Partitions" 홈 화면에서 옵션. 그런 다음 사용 가능한 드라이브 목록 (물리적 및 논리적) 중에서 WD 하드 디스크를 나타내는 드라이브를 선택하고 Scan 스캔을 시작하는 버튼
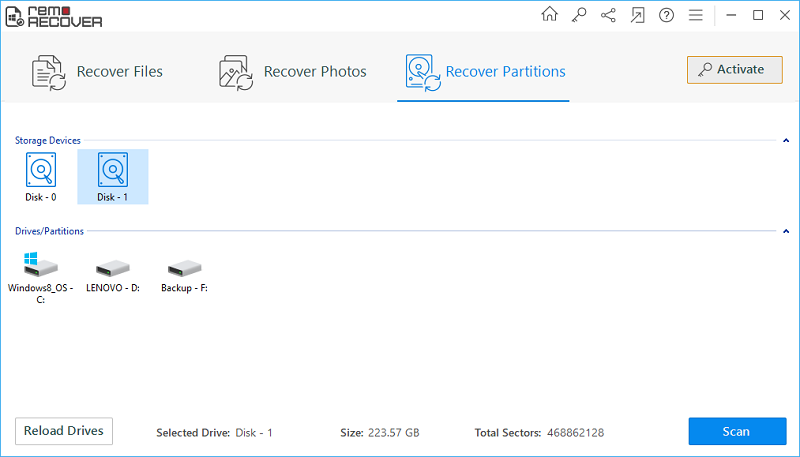
무화과 1: 홈 화면
단계 2: WD 하드 디스크 스캔이 완료되면 발견 된 파티션 목록이 화면에 표시됩니다. 이제 파일을 복구해야하는 WD 하드 드라이브의 논리 파티션을 선택하고 Scan 버튼을 눌러 복구를 시작하십시오.
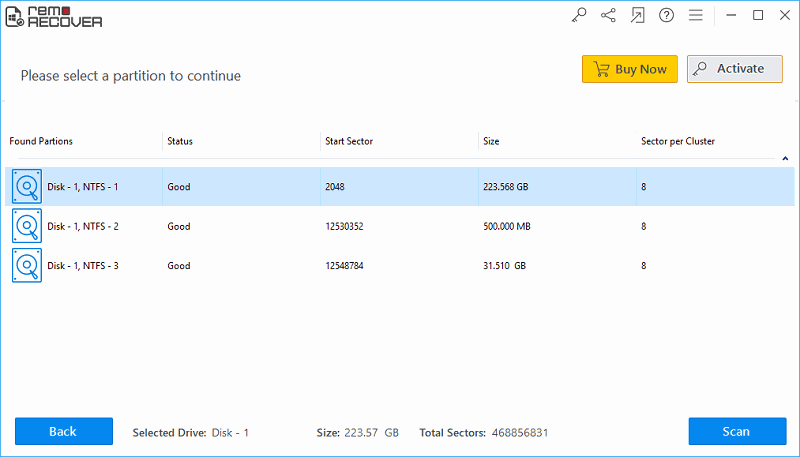
무화과 2: WD 하드 드라이브 파티션 선택
단계 3: 스캔 및 복구 프로세스가 완료되면 복구 된 파일 목록이 표시됩니다. 복구 된 파일은 다음 위치에서 볼 수 있습니다. File Type View, and Data View
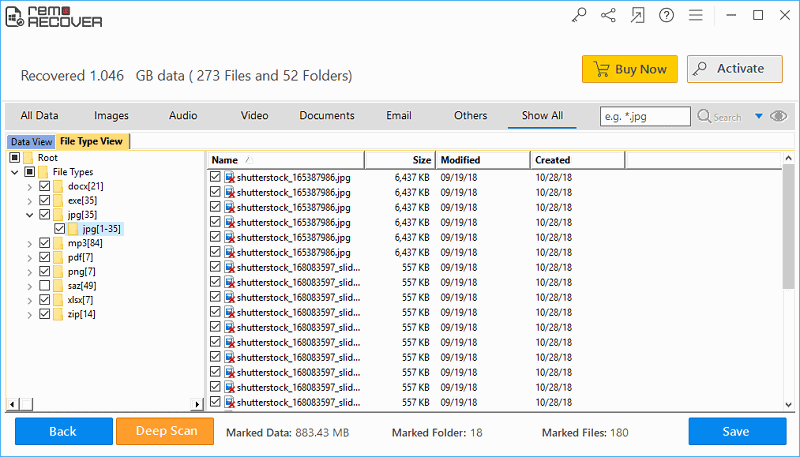
무화과 3: 드라이브 선택
단계 4: 마지막으로 복구 된 파일을 미리보고 원하는 위치에 저장합니다.
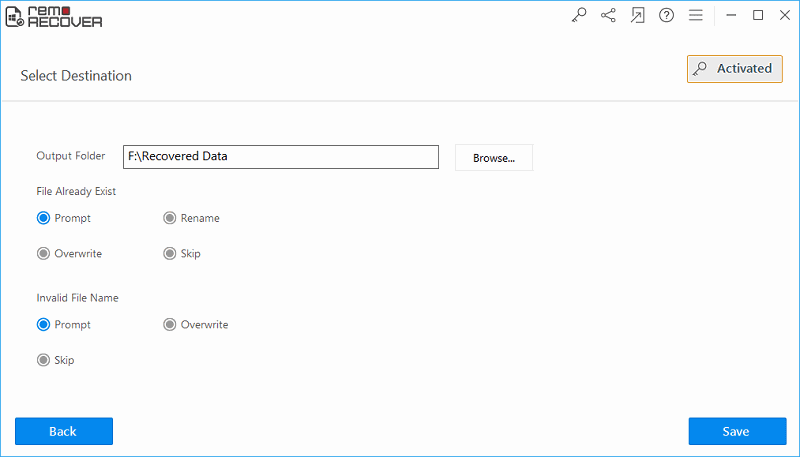
무화과 4: 복구 된 파일 미리보기 및 저장