How to Retrieve Data from WD My Book?
WD My Book is a kind of external hard drive developed by famous HDD Manufacturer Company of the World known as Western Digital. This is used to maintain backup of large data and is safe storage device for important data. In spite of being safe, data stored on WD My Book might be lost on various occasions and if you find yourself in a situation where your important data has been deleted from WD My Book then do not be panic. Your lost data from WD My Book can be recovered with the help of recovery tool in an effective manner. There is common misconception that once the data is deleted or lost from HDD, it cannot be brought back. But, this is not true, you can easily recover data deleted or lost from WD My Book with the aid of Recover WD software. You can also recover deleted files from WD Passport with this tool.
There are many possible reasons behind the data loss from WD My Book. Some of the most frequently occurring causes are as given below:
- Accidental Deletion: There are many instances where you may end up in deletion of your important files from WD My Book. For example, use of ‘Shift + Delete’ is one such an instance where your files or folders from hard dive are deleted permanently. In order to delete useless data from WD My Book, by mistake you may choose any important folder and delete it by ‘Shift + Delete’, then it by passes Recycle Bin resulting in permanent deletion of data from storage device. But, there is a tool by making use of which you can retrieve data from WD My Book.
- Virus or Malware: Virus or Malware attack to the WD My Book is another reason where you can lose data from your WD HDD. If you connect your hard drive to a system that is virus infected, then chances are high that your WD My Book becomes virus infected leading to corruption of storage device. Once your hard drive is corrupted, you cannot access data stored on it. There is a high chance that your data from such corrupted WD My Book is lost during the anti-virus scanning process. In such situation, you should make use of Recover WD tool to retrieve data from Western Digital My Book.
Regardless of data loss scenario, this tool is able to perform WD My Book Data Recovery as long as you do not store new data on it. This utility has a powerful algorithm by which it scans entire drive within a few seconds and later on recover data from WD external hard drive. It supports recovery of files from ExFAT, NTFS5, NTFS, FAT32, FAT16 and FAT partitions/ drives. You can recover data from hard disks like SATA, PATA, SCSI, IDE and flash memory cards including SD, XD, MMC, Memory Stick and many more. Data recovered with the help of this tool can be sort based on name, date of creation, signature and size of files. You can see preview of recovered files once the recovery process is over. This multitalented software has an ability to recover data from WD external hard drive not formatted .
Note: You can also use this tool to recover data from other popular models of hard drive like WD Velociraptor and many more.
Guidelines to Recover Data from Western Digital My Book-
Step 1: To restore deleted files from WD Passport first you need to download and install Recover WD software on your system and launch the tool. Select "Recover Partitions" option from the Home Screen. Then, among the list of available drives (Physical & logical), choose the drive representing your WD hard disk and hit Scan button to initiate scanning
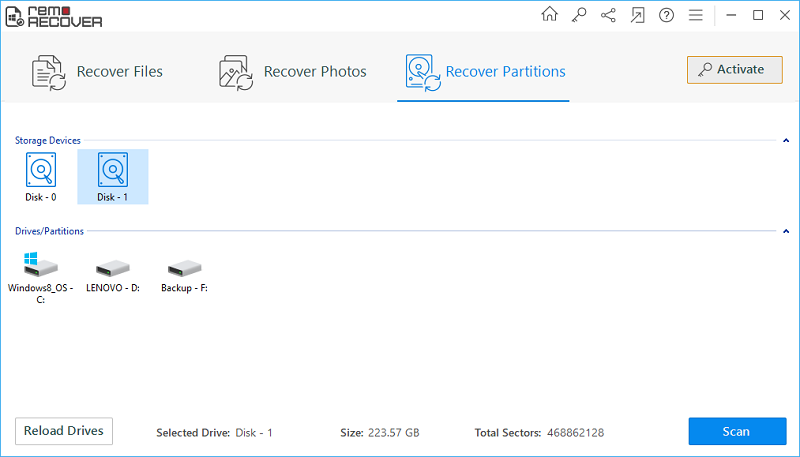
Fig 1: Home Screen
Step 2: Upon the completion of scanning the WD hard disk, a list of found partitions are displayed on the screen. Now, choose the logical partition of WD hard drive from where files has to be recovered and click Scan button to begin recovery.
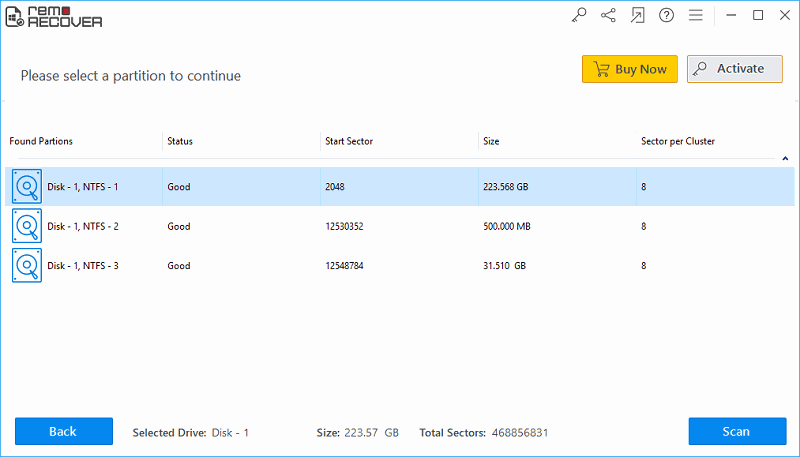
Fig 2: Choose WD Hard Drive Partition
Step 3: Upon the completion of scanning & recovery process, a list of recovered files are displayed. You can view the recovered files in File Type View, and Data View
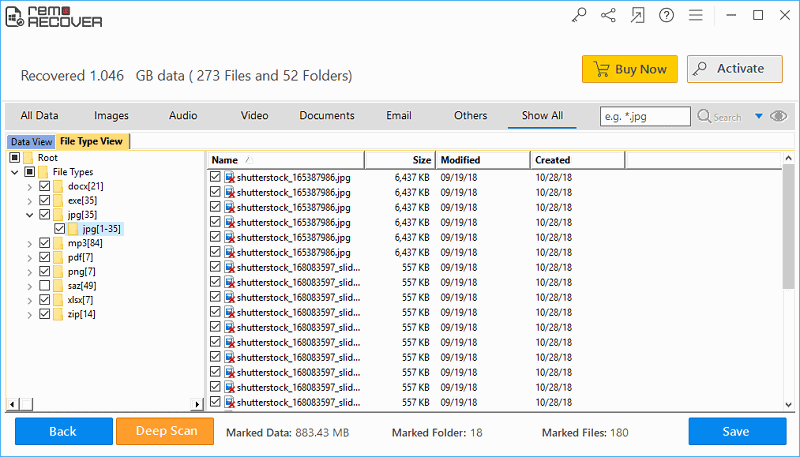
Fig 3: Select Drive
Step 4: Finally, preview the recovered files & save them at the desired location of your choice
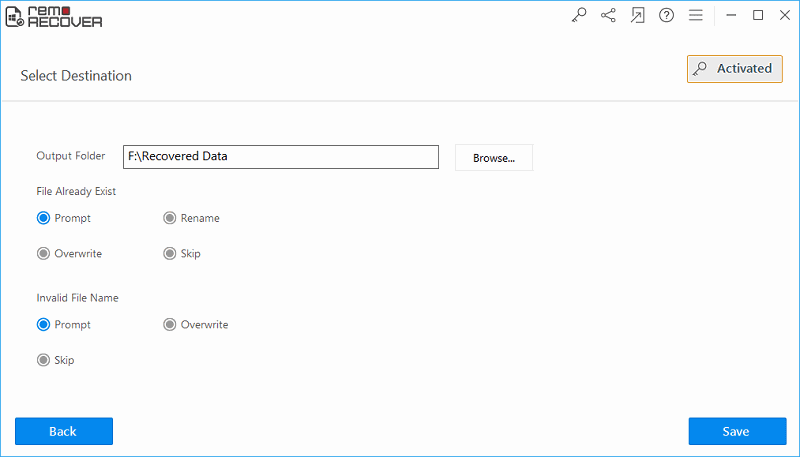
Fig 4: Preview & Save Recovered Files