已解决-在WD硬盘上找不到可写分区
“昨天,当我尝试访问PC上的WD My Passport外部硬盘驱动器时,它没有显示在文件视图中。 当我在Smart Ware程序中检查它时,我找到了该驱动器,但不允许我选择该驱动器进行任何操作。 Smart Ware程序似乎没有问题,因为它允许我使用Dropbox功能。 但是,当我尝试选择驱动器时,我不断收到消息,提示找不到可写的WD分区,并拒绝我选择驱动器。 谁能告诉我,找不到可写的WD分区消息的原因是什么? 我急切地寻求帮助来解决此问题。 我在这个丢失的分区中有很多文件和文件夹.”
Western Digital可能是最成功和最畅销的硬盘品牌之一,它非常可靠且价格合理,还有助于实现高速数据传输,各种存储容量和易于访问的功能。 消息背后找不到可写的WD分区的原因取决于多种因素。
考虑以下示例,如果您尝试将驱动器连接到实际上已格式化以供Mac操作系统使用的Windows PC,则该驱动器当然会使用完全不同的文件系统,因此将阻止您将数据写入驱动器和 显示错误消息,找不到可写的WD分区。 要解决此问题,请首先连接Mac PC上的WD驱动器以备份文件,然后使用适用于Windows和Mac操作系统(例如FAT32或ExFAT)的文件系统对其进行重新格式化,这将使您可以从中读取/写入文件 两种操作系统。 但是,此类方法不一定在每种情况下都有用,因此您将不得不依靠专业工具来修复找不到可写的WD分区的错误消息。 在详细介绍解决方案之前,让我们看一下其他常见方案。
可能导致找不到可写分区消息的方案
- 文件系统转换: 一个文件系统转换为另一个文件系统时发生错误。 文件系统保存有关授予访问权限的信息,该操作可以由用户执行,例如读写操作,如果该操作已损坏,则用户可能必须处理错误消息,指出找不到可写分区,从而导致文件大量丢失.
- 腐败: 磁盘分区工具允许用户在其硬盘驱动器上创建多个分区。 在WD硬盘上使用这些工具创建分区时,有时会损坏启动扇区和其他信息,例如分区数,扇区等。这也可能导致您无法访问WD硬盘分区中的写入内容。
- 病毒入侵: 如果WD外部硬盘驱动器感染了严重病毒,那么它可能会损坏与其一起使用的文件系统,该文件系统包含诸如读取和写入之类的权限的关键信息,可能导致找不到可写的WD分区。
如果遇到找不到可写WD分区的错误,那么最好使用外部帮助来解决此问题。 我们建议您在这种情况下使用“恢复WD”,因为无论情况如何,该工具都是从丢失的分区中恢复文件的最佳方法。
未找到可写分区后如何从WD分区中恢复数据?
恢复WD是帮助恢复分区的专业工具 来自Western Digital硬盘驱动器,该驱动器显示未找到可写的WD分区。 安全地 使用高效算法从WD硬盘驱动器分区中恢复由于各种原因而可能损坏或损坏的数据。 Recover WD是专门为与Western Digital硬盘驱动器一起使用而设计的,该驱动器也非常易于使用。
恢复WD的更多功能:
- 使用恢复WD,您可以恢复由于分区错误而丢失的所有主要文件类型的文件,例如图像,文档音频和视频文件。
- 应用程序完美适用于 在Mac上恢复WD硬盘 和Windows操作系统.
- 除了恢复WD分区之外,此工具还可以轻松恢复Seagate,SanDisk,Sony,东芝和其他硬盘制造商品牌的丢失分区。
- 该工具还为用户提供了保存恢复会话的选项,从而避免了一次又一次地重新扫描WD硬盘驱动器。
- 借助此应用程序,您可以从无法访问的Mac OS X恢复文件,该文件显示 文件系统脏了,运行命令行工具fsck。
- 使用“恢复WD”,您还可以从USB笔式驱动器,存储卡和其他存储设备恢复分区。
从WD分区恢复未找到可写WD分区的文件的过程
步 1: 要首先从WD Passport恢复已删除的文件,您需要在系统上下载并安装Recover WD软件并启动该工具。 选择 "Recover Partitions" 主屏幕上的选项。 然后,在可用驱动器列表(物理和逻辑)中,选择代表您的WD硬盘的驱动器,然后单击 Scan 按钮开始扫描
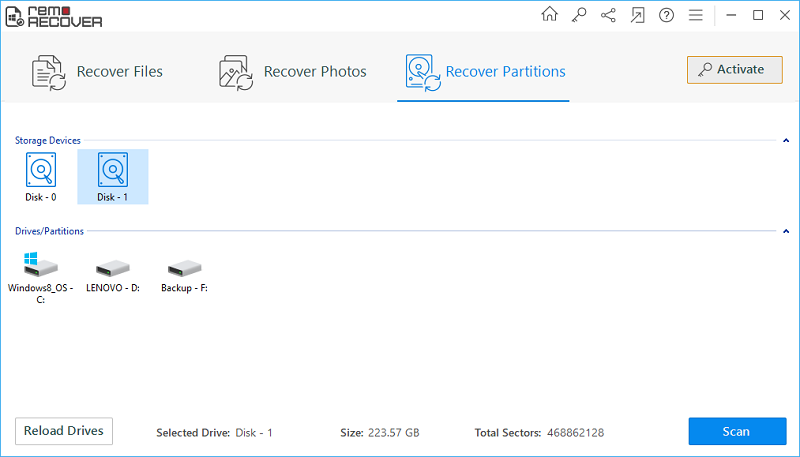
图 1: 主屏幕
步 2: 扫描WD硬盘完成后,屏幕上会显示找到的分区列表。 现在,从必须恢复文件的位置选择WD硬盘驱动器的逻辑分区,然后单击 Scan 按钮开始恢复
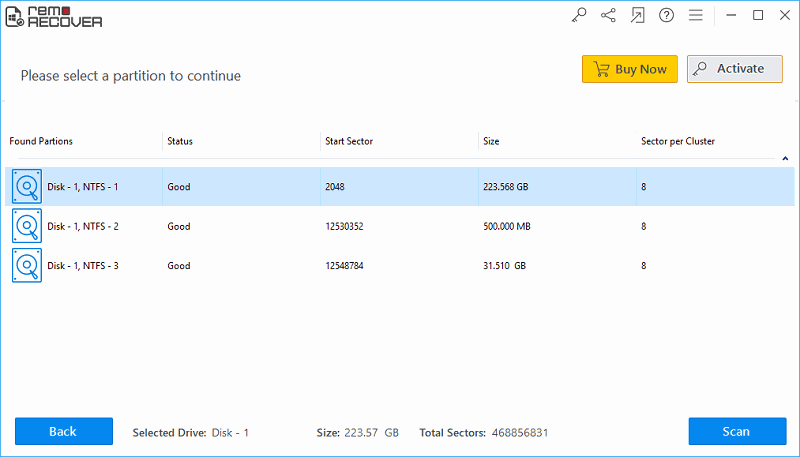
图 2: 选择WD硬盘分区
步 3: 扫描和恢复过程完成后,将显示已恢复文件的列表。 您可以在查看恢复的文件 File Type View, and Data View
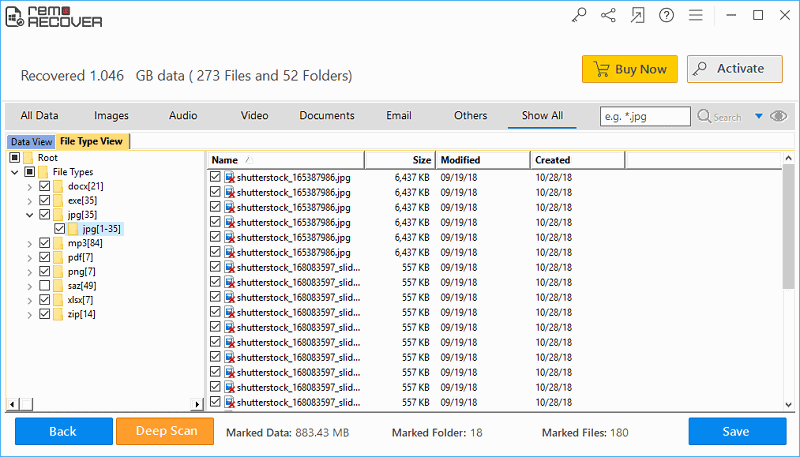
图 3: 选择驱动器
步 4: 最后,预览恢复的文件并将其保存在您选择的所需位置
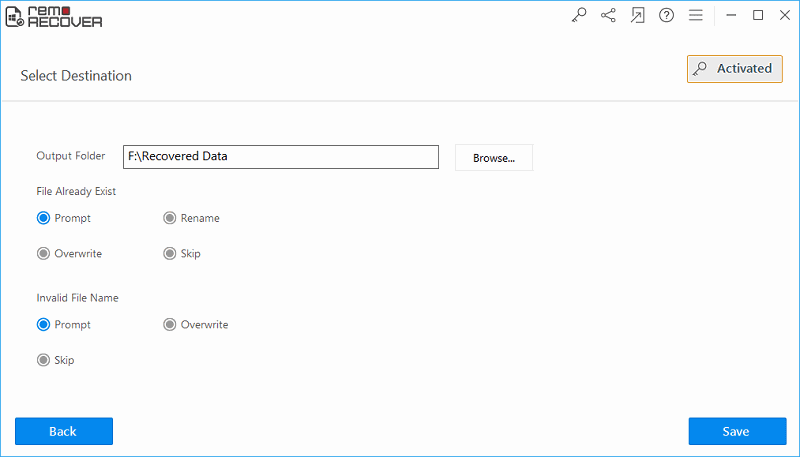
图 4: 预览并保存恢复的文件